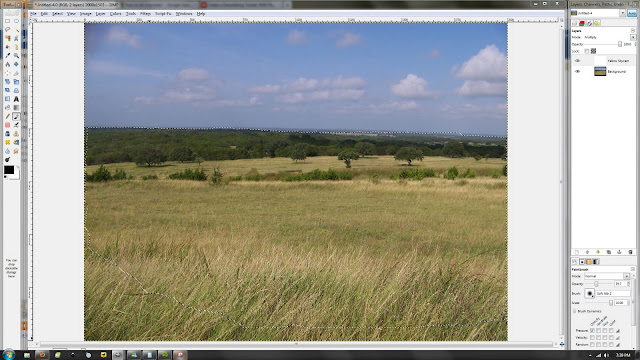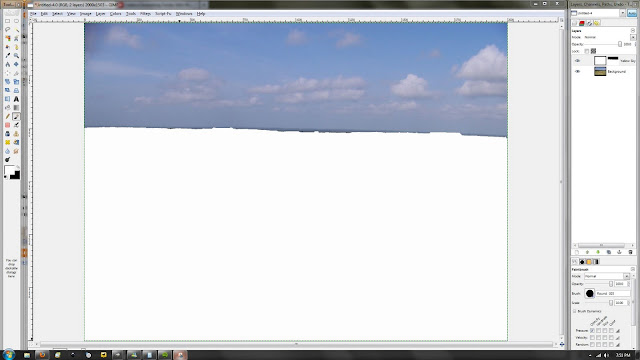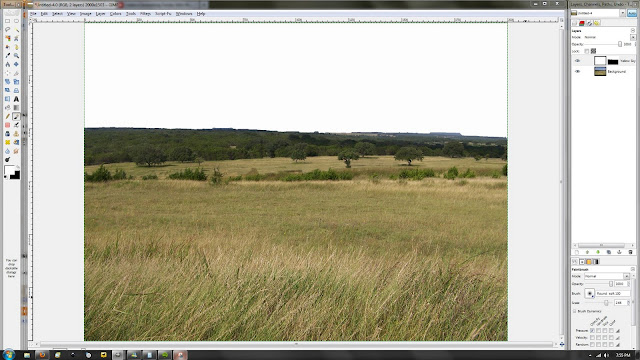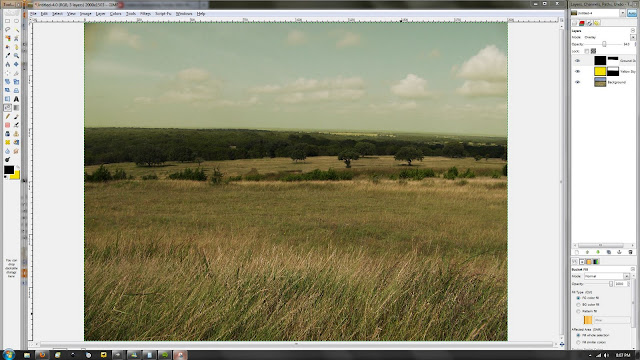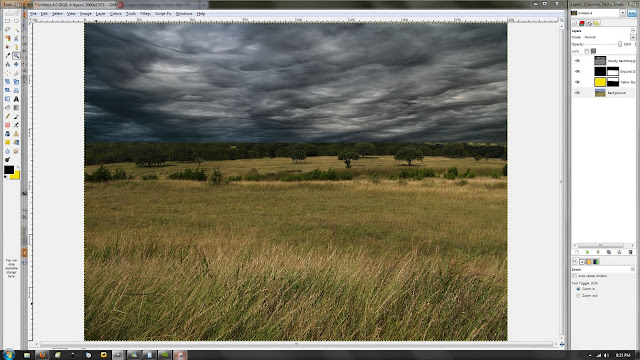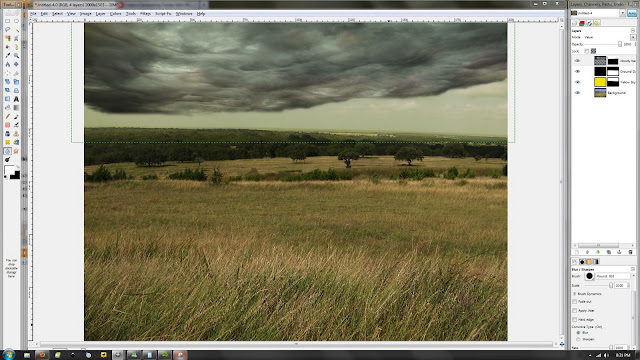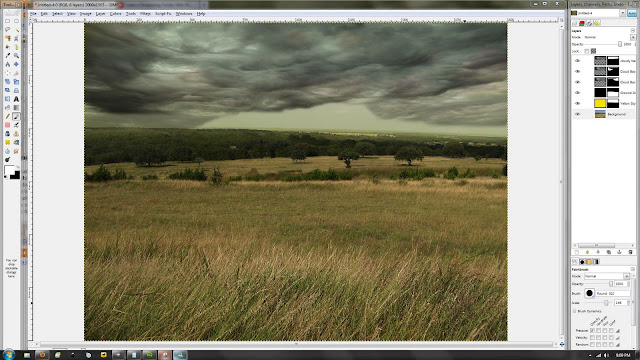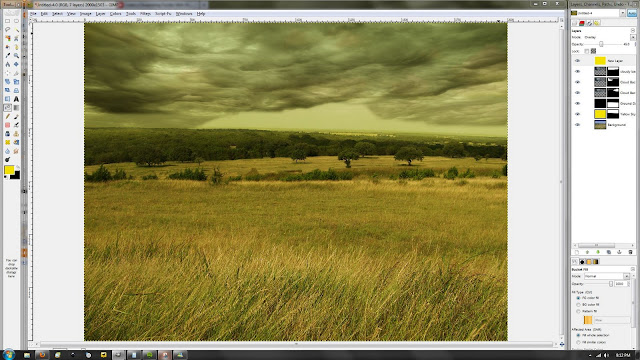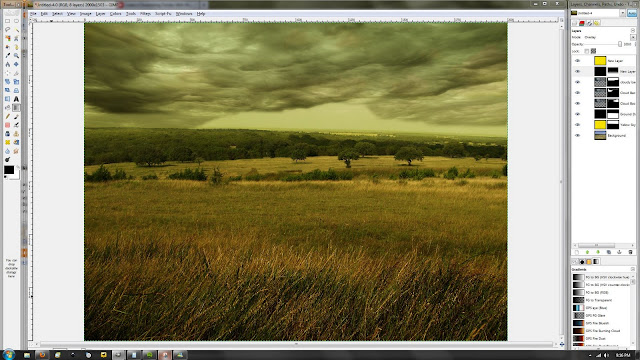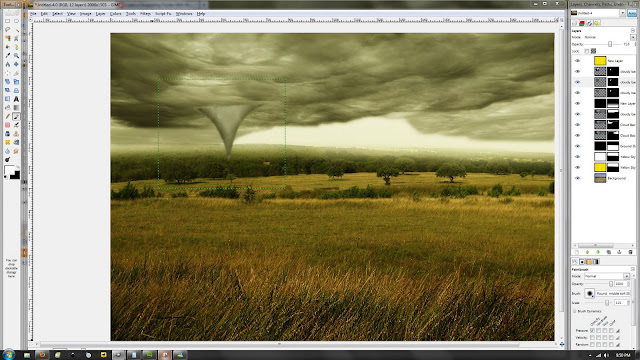In this lesson, I'm going to teach you how to use gimp to make a tornado using layer modes, layer masks, and the scissors tool.
What you'll need:
A basic understanding on how to use gimp's
layers,
layer modes, and
layer masks A basic understanding on how to use gimp's
selections, and understanding how they work.
two stock images from deviantart.com. Here are the files I used:
Field Clouds
Suggested items:
Wacom Tablet (For shading the tornado.)
My eBook on Layer Masks - This is crucial to any advanced editing. If you get good with layer masks, you'll get good with Gimp.
Here's the result:
Step 1 How to use Gimp to make the field look dark and cloudy In
the first part of this lesson, we're going to focus on how to use gimp
to make the field more dark, more similar to how it would look in a real
tornado.
Create a new layer, name it "Yellow Skycast"
use scissors tool to create a rough skyline selection like this:
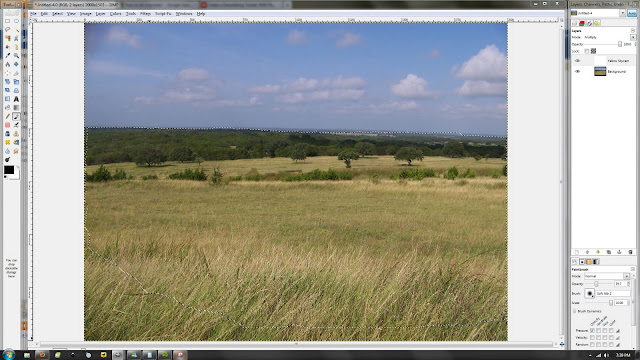 |
| I used the scissors tool to roughly select the skyline, and then closed the shape by clicking into the grass a few times. |
give the yellow skycast layer a layer mask. Set the layer mask to selection.
Deselect all by pressing select>>>none
fill the layer (not the mask)with White your image should look like this:
using
a hard brush and the brush tool, and making sure you're working on the
layer mask. fill in the rest of the grassy area with white. My image
looks like this:
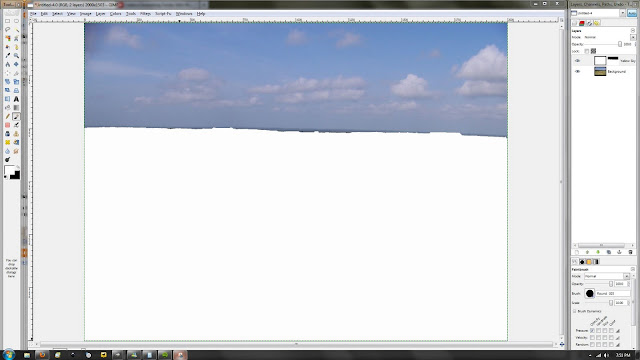 |
| Now that we have the skyline figured out, let's make it a bit easier to clean up that roughed in skyline. |
make sure you're still editing the layer mask, and click on colors>>>invert
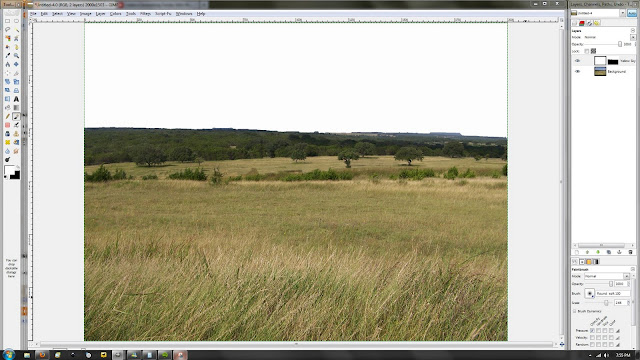 |
| Now we can create some fog. |
using
the brush tool, and a very large soft brush, gently brush the skyline
(A wacom tablet really helps with this step.) This will create a "fog"
effect.
Set the Yellow Skycast Layer mode to "color" and fill the layer with a yellow color. Adjust the opacity to 32
Duplicate the yellow skycast layer, rename the duplicated layer "Ground Darken"
click on the darken layer's layer mask and click colors>>>invert
Set the ground darken layer mode to overlay.
Fill the ground darken layer with black. Adjust the opacity to a level you like. I set mine to 54), and it looks like this:
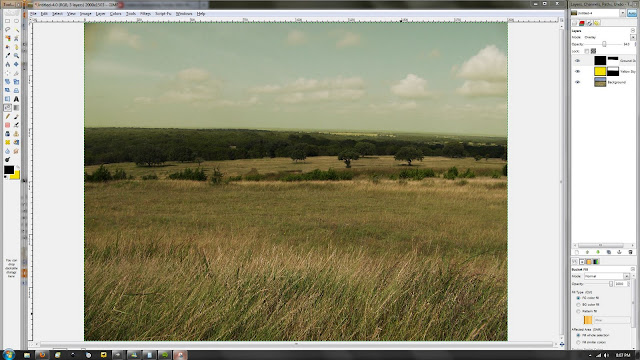 |
| Now that our image looks like like we want it, let's add the clouds. |
duplicate
the yellow skyline layer. Name the duplicated layer "white Sky" Fill
the layer white. Set the layer mode to screen, and adjust the opacity to
70.
click file>>>open as layers. Brows and open the clouds file. This will insert the cloudy backdrop as a new layer.
Scale the cloudy backdrop layer down so that it roughly fills out the sky like the image below:
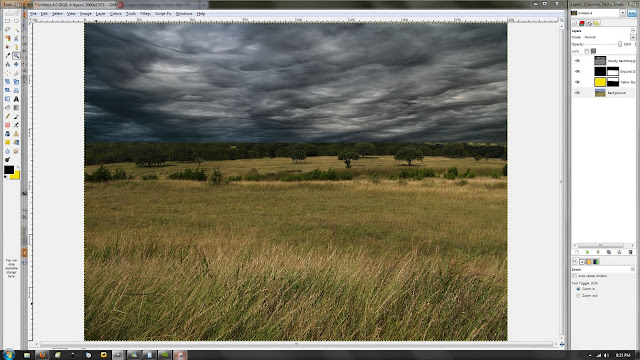 |
| Now
we have our clouds where we want them. Now I'm going to show you how to
use gimp to make cloud shapes with the scissors tool. |
Use the scissors select tool to create a rough cloud shape from one of the cloud formations in the layer like this:
Now add a layer mask to the cloud layer, and set it's layer mask to "selection"
click select>>>none to deselect the selection.
Fill in the probable "gaps" around the edge of the clouds. Set the clouds layer mode to "value."
Using the blur tool on a high setting, blur the edge of your layer mask to give your clouds a softer look.
Mine ended up like this:
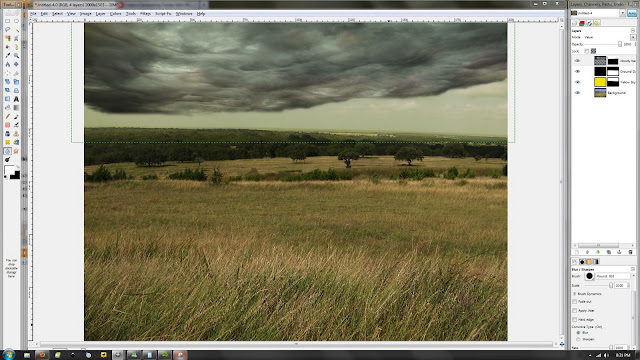 |
| Be
picky. Don't hesitate to undo all the way back to the cloud selection
and creating another cloud. I did these steps several times before I was
finally happy with the clouds I got. |
duplicate the cloud layer. Rename the original (lower-leveled) layer "backdrop Cloud 1"
hit CTRL+A to select all
make sure you're on your layer mask. Using the bucket tool, and
ensuring that the bucket tool is set to "fill whole selection" fill the
layer mask with white. This will clear the mask so we can create another
cloud.
Set the backdrop cloud 1 layer's opacity to 65
using the same steps as before, create a second cloud like so:
Duplicate the Backdrop Cloud 1 layer and rename the duplicated layer to backdrop cloud 2.
re-do the steps to remove the layer mask like you did before
right-click on the yellow skyline layer mask and click mask to selection
switch back to the cloud backdrop 2 layer's layer mask (which should be all black right now.)
click select>>>inverse
fill the selection with white
follow the steps to create a third cloud. Mine ended up like this:
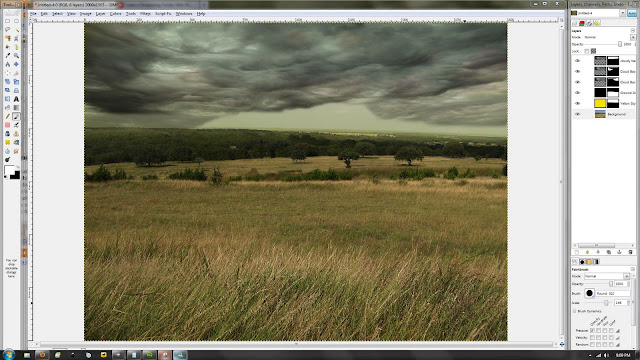 |
| Tornados often have an eerie yellow tint to them. Next up, I'll show you how to use gimp to add that tint. |
Create
a new layer. Rename the layer to "yellowtint." Fill the layer with a
yellow color, and set the layer mode to overlay. Adjust the layer
opacity to 45. You'll end up with this:
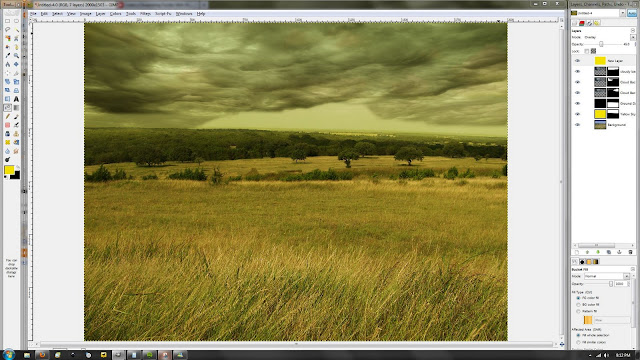 |
| I like this, but the ground is too light for this weather. Let's darken the ground. |
create a new layer. Name the layer "ground darken2" Fill the layer with black. Set the layer mode to overlay.
add a layer mask to the ground darken layer.
using the blend tool, create a black to white gradient starting from
the ground and ending about 2/3'rds of the way to the bottom of the
photo. I ended up with this:
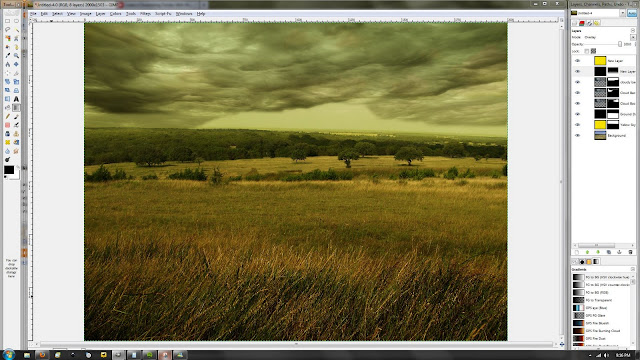 |
| That matches a little better |
part 2 - How to Use Gimp to Make the Tornado
Using the paths tool, create a path to outline your general tornado shape like so:
 |
| Getting
the tornado just right may take you a few tries. Be picky about your
tornado shape, and don't hesitate to restart your tornado. Look at some
online, and try to find a shape that looks real. |
Create a new layer, name it Tornado Shape
click file>>>open as layers
open the tornado backdrop image
using the scale tool, scale the tornado down until it is just a tad bit larger than your tornado shape.
right-click on your path and click "path to selection."
add a layer mask to the tornado shape, and set the layer mask to "selection" this will create a tornado shape.
click filters>>>blur>>>gaussian blur. Give the layer mask a faint blur
It ended up like this:
Duplicate the tornado shape layer. Name the duplicated layer tornado shade.
go to the tornado shade layer, and click select>>>all. fill
the entire selection with white. Set the layer mode to overlay.
using
the brush tool, brush the edges of your tornado shape with black to
give it a faint shadow on each side. I ended up with this:
 |
| I later decided the shading here was far too intense and softened it up a lot (as shown in the next image) |
duplicate the tornado shape layer. Rename the duplicated layer "tornado fade." Adjust the opacity to 70
Click select>>>all. fill the selection with a light gray color. Mine ended up like this:
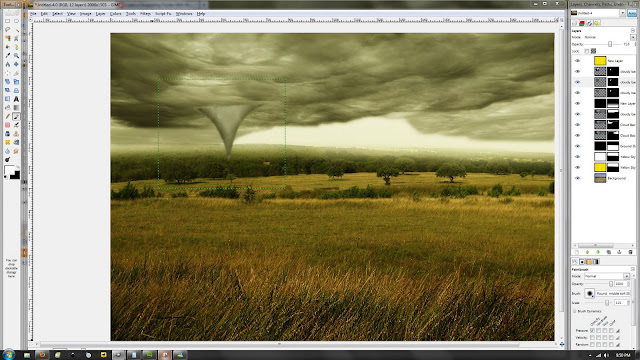 |
| Usually
you don't see much of any cloudy texture in a tornado's funnel. The
fade grays it out a bit. Experiment with how light/dark your gray color
is until your tornado matches your cloud well. |
Now that we have our tornado shape, I'm going to show you how to use gimp to blend the tornado into the clouds.
duplicate your cloudy background layer. Name the layer "Over Cloud"
using the scissors tool, create a funnel-shaped selection in the clouds like so:
add a layer mask to the over cloud layer. Set the mode to "selection.
using the move tool, move the over cloud layer on top of your tornado layer like so:
using a large soft black brush, fade in the left and right side of the over cloud layer by brushing on the layer mask.
scale your brush down, and repeat this process for the top side of the cloud.
click filters>>>blur>>>gaussian blur. give it a slight blur. Mine ended up like this:
duplicate your cloud layer. Set the duplicated layer mode to normal. delete the layer mask.
move the layer above your tornado.
scale the image down to where it is slightly larger than your tornado
create a layer mask. Set the mask to black
using a large soft white brush, brush around the bottom end of the
tornado to create a smoky feel around the tornado. I ended up with this:
Here's the final image of my version of this:
 |
| As
you can see, with the variations in how the clouds are drawn, the shape
of your tornado, and what part of the cloud you use for your over cloud
layer, you can end up with several different versions of this. This is
my favorite take on the tornado image. |